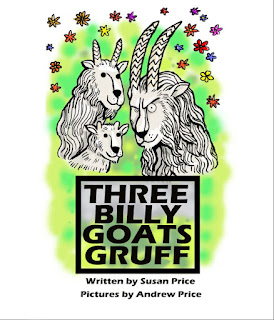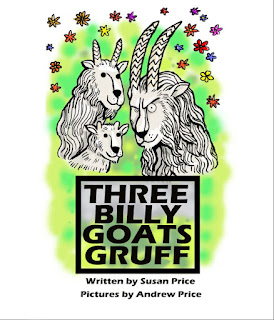 This month Carnegie Medal winning author Susan Price
This month Carnegie Medal winning author Susan Price shares the knowledge she gained from turning her picture book manuscript into a POD book using Createspace.
After hours of work with much cursing and teeth-gnashing my latest picture book The Three Billy Goats Gruff is at last available on Amazon, both as a paperback and
ebook. The following is what illustrator Andrew and I have learned about the process.
I’ll start with the paperback, published through
Amazon’s Createspace. If you can make it there, you can make it anywhere. After
going to the mat with Createspace, producing the Kindle will be a piece of cake. But don’t let me put you off. Lash out a couple of quid
on '
How To Format Your Picturebook For Kindle Without The Frustration,' by A. Olsen and get stuck in. We found
Olsen’s book invaluable, but worked out a few wrinkles ourselves too.
You will need to use a graphics programme, such as
Photoshop or the free Open Source programme, Gimp. There are others, such as
Canva and PicMonkey, which
struck me as a more user-friendly PhotoShop.
If you don’t know
how to use any graphics programme and can’t face learning, then bribe, trap,
marry or otherwise acquire someone who can. I'm lucky in my brothers, Andrew
and Adam, both of whom can use more than one graphics programme. Andrew has even
taught me some of the basics.
Before You Even
Start
There are things to consider before you even start
formatting your Createspace paperback.
For one, Createspace won’t upload any book that’s less
than 26 pages, so forget the traditional picturebook format of 24 pages,
excluding front and back matter.
This gives more freedom in telling the story but if
you’re formatting an out-of-print (OOP) book you may need to add dedications,
title pages and end pieces to reach the page-number.
Cost is another consideration. Amazon charges only
pennies for electronic delivery of Kindle ebooks, so a Kindle can be any length
you like. Cost of production is irrelevant. But Createspace produces an actual book, which you can drop on
the floor with a thump. This means costs for materials, storage and delivery. Createspace
sets a minimal price: their cost of production plus their profit. Your price
must be higher than this, allowing for your profit. The more pages, the higher
the price.
Createspace Hates
Spreads
One of the great appeals of a picture book for an
illustrator is the creation of a beautiful, story-telling double-page spread. But
Createspace was designed to produce books for adults, with separate pages of
text to the left and right, and a gutter down the middle. The automated process
doesn’t lend itself readily to edge-to-edge, double-page images. Createspace’s
digital previewer marks such pages as a mistake. The challenge is to publish
such a book despite Createspace.
What Size?
You need to decide on your book’s size. Createspace
offers you several. Some are almost square, most rectangular. You can customise the size by entering your own numbers
into Createspace but these custom sizes aren’t made available to bookshops as
the standard ones are. They can be sold only through Amazon and your own
website. For Three Billy
Goats Gruff, Andrew and I chose the largest standard size Amazon offers: 11
inches high x 8 inches wide (27.9 cm x 20.3 cm).
Amazon always works in inches.
How Do You Get
The Book Into The Computer?
You’ve decided on your layout and page number. You’ve decided
the size of your book. But how do you get it into your computer and
Createspace?
First, in your graphics programme you will make a blank
canvas or background. Your book’s pages will be inserted onto this canvas. When
edited to your satisfaction, you’ll save them as picture files. We used the
jpeg format.
But, before you
know how big to make your ‘canvas’, you have to consider ‘bleed’ and ‘gutter.’
Bleed
You’re creating a paperback, which will be printed on
real paper and chopped to size.
You need to allow an area around your image for 'bleed.' Anything which falls within the bleed may be cropped during the book’s
production.
Createspace suggest that you add 0.125 inches to the
width, and 0.25 inches to the height. So, if each of your single pages is 11 x
8 inches, then this has to become 11.25 x 8.125 inches. Olsen suggests playing safe and making the bleed a
half-inch. So: 11.50 x 9.
Gutter or Spine
Width
Createspace provides a formula for calculating spine width. So in short, for a colour interior,
you multiply page number by 0.002347 inches. Three Billy
Goats Gruff had 48 pages, so its spine width was 0.112656. Or, rounded up, 0.113
inches.
When calculating page dimensions, this is halved, as one
half is on one side of the gutter and the other half on the other.
The dimensions for a single page width is then, in
inches:
Bleed Page width Bleed
Half Gutter
0.25 +
8 + 0.25
+ 0.06 = 8.56
inches
For double page-spreads, if your book is to be 11 x 8,
you need to create a blank canvas of 11.5 inches high by 17.12 inches. You will
need to mark the bleed and gutter areas with guidelines. Your graphics
programme should allow you to do this.
So you’ve done all your hard sums and now you can set up
your blank canvas? Wrong. Now you have
to supersize.
Supersize
Don’t make your page the size of your book, not even
with added bleeds and gutter.
Andrew, with his graphics background, made our canvas
four times bigger: 45 inches high and 34.24 inches wide. (Miraculously, this
fits easily within the computer screen.)
Set a resolution too. Andrew says, make it at least 300
dpi (dots per inch: also known as ppi, pixels per inch.) He never works at less
than 300 dpi.
Why such huge files? Two reasons, Andrew says: to enable
you to create original artwork, and to keep your images sharp when reproduced.
'When creating original artwork,' Andrew explains, 'You
need to magnify your image to do fine detail. If your image is a mere 11 x 8,
it will blur as you move in close. Make your file four to six times larger than
you need and you can zoom in and work very finely.'
Then, looking ahead, 'What if you want to use your image
for small postcards or a big poster? If we made our images 12 x 9, they would
pixelate and look terrible when shrunk or blown up. Huge files give you very high resolution. Shrinking files
to the requirements of Kindle and Createspace means losing pixels, but if resolution
is high, the image stays sharp.'
Guide Lines
On your supersized blank canvas, put guide lines, to
show where your page edges will be. The bleed of 0.25 at top and bottom becomes
a supersized inch, so the horizontal guides lines are set an inch from the top and
42 inches from the top.
The vertical guide lines are set at an inch from the
left-hand edge, at 33 inches from the left. You can place guides to mark the
gutter too.
So, you have your huge blank canvas set up, and your
guide-lines in place. Now you’re going to bring your pages into the computer
and place them on this canvas.
An OOP Book
You have an OOP book you want to republish. You either own
the rights in both text and artwork, or own one and have the permission of the
rights-holder in the other.
If your scanner has a large bed, capable of producing
high-quality scans, then scan your book, page by page, and save the scans to
your computer as picture files. We saved as jpegs but you may prefer another
format. The pages must lie flat on the scanner’s bed, to prevent outside light spoiling the image. You may have
to tear your book apart to achieve this.
Create a folder for these jpegs, so you can find them
easily. Label each file alphabetically, ie: ‘aGoats01 – bGoats02… Back up
that folder!
You may prefer to take your book to a high-street printer.
They will supply you with high quality scans on a CD or USB stick.
Once the scans are in your computer, you can open and
edit them in your graphics programme. Copy them, one by one, onto your supersized 'canvas.' Resize them. Use Save As
to save them as humungeous jpegs.
Make another blank canvas, this time the size your book
will be. Copy your humungous jpegs onto the book-sized canvas and shrink them
to fit. The image will stay sharp. Put the book-sized ones in their own folder.
Name them alphabetically.
An Original Book
 What if you want to create an original picture-book?
What if you want to create an original picture-book?
You can make your sketches or paintings on paper and
scan them into your computer, saving them as jpegs. Or you can use a graphic tablet,
such as a
Wacom bamboo, to draw directly into your
graphics programme. Or combine the two methods: scan in drawings then use your
graphic tablet to rework them.
Layer It
Take full advantage of your graphics programme’s layers.
Put every element of your work on a different layer.
Think of 'layers' as a series of transparencies piled on
top of one another, just as pre-digital animation used layers of transparent
cells.
The background was painted on the bottom layer. An
important feature, such as a large tree, would be on the next layer. Characters
on layers above that. The layers underneath could be seen through those on top,
and formed a complete picture for the onlooker. However, details on the upper
layers could be changed, without altering underlying layers.
The layers in graphics programmes work in the same way.
Different programmes may call the layers by different names, but I think most
have something similar.
Put your background drawing, in black and white outline,
on one layer. Add colour to it on another layer. Name each layer clearly, so
you know what is on each one.
Put the outline drawings of characters on a separate,
clearly named layer. Add their colour on another layer.
The text will have its own layer. Indeed, every sentence
can have a layer to itself.
The multiplying layers can become difficult to manage.
So, why bother?
Well, say you want to change a tree but Goldilocks is
standing in front of it. You don’t want to change her. Switch off her layer.
She vanishes and you can change the tree as much as you like. When you’re
happy, switch on Goldilock’s layer and there she is, in front of the tree,
untouched.
You can experiment with text, trying different fonts, colours,
positions, sizes without changing anything except the text. You can use a background
or character several times, by copying it from one 'canvas' to another.
People used to brushes and pencils often find graphics
programmes cumbersome at first but being able to change and refine quickly
without redoing whole pages is wonderful.
Save and Back Up!
When you’re happy with a page, save it first in your graphics programme, with all its
separate layers. Again, label files alphabetically. Put them in a Graphics Folder
of their own. Back them up to an external-drive or a usb. You will be grateful
you did this later.
Open each image again and ‘flatten’ its layers. This
amalgamates all the layers into one image. You have to do this before they can
be saved as picture files and uploaded to Createspace, but once flattened, you
can no longer make changes to them. But you will almost certainly have to make
adjustments before you publish.
This is why it’s important to first save your images
as graphic files. When you need to make changes, you return to these graphics files,
open them in your graphics programmes and edit them.
Use the Save As
tool to save the 'flattened' images as jpegs or another format acceptable to
Createspace. Put them in their own folder, named alphabetically.
Back them up!
These jpegs are huge! They are four times bigger than
you need them to be. You need to resize them to the actual dimensions of your
book. The way you do this will depend on the graphics programme you use.
Save your new, book-sized graphics file as a jpeg. Put
it into its own clearly labelled folder. But keep your supersized files. They
are your master-copies.
Next, loading them up to Createspace and making a book.
Faff and More
Faff
We used Microsoft Word — eventually.
If you have Word, or a programme such as Open Office
where you can save a document as Word, I suggest you do the same.
When Andrew and I researched making a picture-book,
every source we found advised making a PDF, using Adobe Pro, an expensive
programme which will create a PDF file as well as read one.
We signed up for the 30 day free trial, agreeing that,
if it worked, we would each sell a kidney and buy it.
Readers, it did not
work. We followed instructions to the letter. We hopefully loaded our PDF to
Createspace’s previewer countless times — and saw tiny thumbnails crammed into
one corner.
We re-read the best advice by the best people, checked
and re-checked our work, changed dimensions, sacrificed to Odin… Nothing
worked.
While Andrew howled at the moon, I read further into
Olsen’s book. There was a chapter on using Microsoft Word. Here’s how:
First, create a Word file at the actual size of your
book, plus bleeds and gutter. I refer you to Olsen’s book, where she tells you
exactly what to do.
We learned that it’s best to add more blank pages than
you’ll need to the Word file before
you 'insert' pictures, as it’s much easier to 'insert' a picture file into an
empty Word page than to 'add a page' after you’ve inserted a picture.
When your blank Word file is ready, go through and
insert all your book sized jpegs. Here is where the alphabetical labelling pays
off. Instead of hunting through rows of thumbnails in the folder, searching for
the one you want, they are all in neat alphabetical order.
Click on the one you want, click insert, and it will
appear in your Word file. Click on 'Picture Tools' on your tool bar, go to 'position' and click the central icon, the one that will centre your image
exactly on the page. You may need to drag at the picture’s corner to fit it precisely.
Your double spreads will have to be cropped into single
pages. Word will only accept single pages.
They won’t necessarily look as if they join up, but if
you have your measurements correct, they will.
The first time we loaded a Word file up to Createspace
was thrilling because it worked! It wasn’t perfect but it was at the correct
size. The pictures filled the digital book from edge to edge.
The pages were out of order, and we had to add an extra
title page to bump the pages along so that the double-spreads were next to each
other.
Look through the whole book in Createspace’s digital
previewer. You may spot typos or other changes you want to make. If so, return
to your original supersized graphics files, make the changes, save as a Huge
Jpeg, resize to a book-sized jpeg and put it into your Word file in the correct
place.
When you’re ready to publish a proof-copy, Createspace’s
proofer will put big red warning signs all over your work. There are live
elements in the bleed areas! If the book looks as you want it to, ignore these
warnings and click on the button that allows you to go ahead despite them.
We advise coughing up for a paper proof, because the
on-line previewer, though very good, is not perfect. When our paper proof
arrived in the post, we saw lines of text much closer to the edge of the page
than they had seemed on-line and Andrew spotted places in the pictures which he
wanted to improve. We still had all our master-files, so were able to edit.
We also turned Three
Billy Goats Gruff into a Kindle ebook, which is somewhat easier and which
seems to selling in America.
This first attempt was a lot of hard work, but we’ve
learned a lot and are confident that our second picture book, The Bremen Town
Musicians, will be produced much more quickly and with less grief.
I hope that's helped and good luck.
Susan Price
Please note this post originally appeared on Authors Electric 25th August 2016